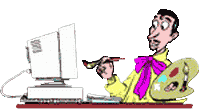
|
| Главная | Гостевая | Статьи | Магазин | Скачать! | Ссылки | Рассылки | |
|
|
МИР
ТВОРЧЕСТВА-сайт
для начинающего Веб-мастера !
|
|
Здесь можно заказать фотомонтаж! Подробнее>>> |
РАСКРУТИМ.RU: Для каждого XP-Hosting - качественный
хостинг на серверах в США! ОБЩИЕ ПРАВИЛА РАБОТЫ С "ВИЗУАЛЬНЫМИ" РЕДАКТОРАМИ Использование таблиц Что такое таблица в веб-дизайне? Это - настоящий скелет вашей веб-странички, позволяющий красиво расположить все его элементы. С помощью "визуального" редактора вы можете превратить страницу в одну большую невидимую таблицу, в ячейках которой поселятся отдельные элементы вашей странички - маленькие картинки и большие текстовые абзацы, которые превращаются в отдельные, практически независимые друг от друга объекты. Давайте потренируемся на примере редактора FrontPage.Итак, создаем пустую страницу и вставляем в нее таблицу. Удобнее всего в нашем случае сделать это в режиме рисования \команда Table/Draw \. В нашем распоряжении окажется симпатичный карандашик, с помощью которого мы для начала нарисуем на страничке рамку будущей таблицы. Поскольку мы решили, что таблица у нас будет занимать все окно целиком, растянем ее на всю видимую площадь экрана. Теперь будем эту рамку делить - с помощью того же карандашика. Для начала проведем горизонтальную черту и отсечем небольшую площадь в верхней части экрана. Там у нас будет жить шапка-заголовок. Дальше отсечем вертикальной чертой участок слева, выделив область для меню. Этот участок можно, в свою очередь, поделить горизонтальными чертами на несколько мелких, чтобы для каждой кнопки меню у нас образовалась своя, отдельная ячейка. Готово! В принципе, эту же операцию можно выполнить и другим путем, выбрав в том же меню Table пункт Insert. Благодаря этому вы получите возможность быстро вставлять в документ таблицу с нужным числом строк и колонок. Позвольте, но ведь нам нужна не "правильная" симметричная таблица - число ячеек на правой и левой стороне должно быть разным! Да и сами ячейки далеко не равны по объему...Ничего страшного - создав таблицу с большим числом ячеек, вы можете в дальнейшем объединить несколько мелких ячеек в одну, крупную. Для этого нужные ячейки следует выделить , а затем применить к ним команду Merge Cells. Она доступна как через уже знакомое вам меню Table, так и через контекстное меню выделенных ячеек, вызываемое правой кнопкой мыши. Готово? Отнюдь.Пока что мы имеем в своем распоряжении всего лишь грубую схему, которую нам потребуется довести до кондиции. Для начала поработаем со всей таблицей в целом.Щелкнем по ней правой кнопкой мышки и в открывшемся контекстном меню выберем пункт "Свойства таблицы" \ Cell Properties\. В первую очередь нам с вами необходимо установить размер нашей таблицы. И вот тут возникает некоторое затруднение: ведь наша страничка будет открываться в окнах различной величины, в различных разрешениях экрана. Как же сделать так, чтобы наша таблица каждый раз присутствовала на экране целиком, подстраиваясь под его размер? Выход прост - установить размеры таблицы по горизонтали и по вертикали не в пикселях, как это предлагается "по умолчанию", а в процентах! В нашем случае - сто процентов по горизонтали и по вертикали. Теперь наша таблица стала "резиновой".Точно такой же эффект будет наблюдаться, если вы вообще снимете галочки с этих пунктов, оставив размер таблицы на усмотрение браузера. Далее. Если вы хотите сделать вашу таблицу невидимой \ а в большинстве случаев это и рекомендуется\, обратите внимание на пункт Borders/Size того же меню свойств таблицы. По умолчанию рамки таблицы имеют размер, равный единичке, вам же необходимо установить в этом меню значение, равное нулю. С помощью меню Cell Padding и Cell Spacing устанавливается величина отступов между ячейками таблицы по горизонтали и по вертикали. А обратившись к меню Background , можно установить желаемый цвет фона всей таблицы или выбрать фоновую картинку. Кстати, если вы хотите получить одинаковый фон на всей страничке, лучше воспользоваться другим пунктом контекстного меню - Page Properties/Background. Наконец, обратимся к меню Layout , которое влияет на расположение таблицы на вашей страничке:
Покончив с таблицей в целом, примемся за ее отдельные ячейки \ меню Cell Properties\.В случае, к примеру, с навигационным меню слева, состоящим из множества мелких ячеек, рациональнее будет сначала выделить их все, а потом уже вызывать меню свойств. Каждую ячейку или группу ячеек можно, как и в случае с целой таблицей , сдклать "резиновой", или же четко установить ее размер в процентах от общей площади экрана. Наконец, через меню Cell Properties можно изменить и свойства располагающегося в ячейках текста, параметры его форматирования по вертикали и горизонтали. Сделать это можно с помощью выпадающих меню Vertical и Horizontal Alignment. На самом деле Front Page позволяет использовать таблицы куда более рационально и элегантно, чем описано в этой статье. Но с этим, вероятно, вы можете разобраться уже самостоятельно.
© [Мир Творчества], 2004. Все права защищены. Перепечатка материала только с указанием ссылки - Мир Творчества - сайт для начинающего Веб-мастера |
|
| ||