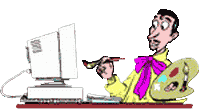
|
| Главная | Гостевая | Статьи | Магазин | Скачать! | Ссылки | Рассылки | |
|
|
МИР
ТВОРЧЕСТВА-сайт
для начинающего Веб-мастера !
|
|
Здесь можно заказать фотомонтаж! Подробнее>>> |
РАСКРУТИМ.RU: Для каждого XP-Hosting - качественный
хостинг на серверах в США! Графика в Веб-дизайне Сделайте изображение еще лучше Из разделов и статей нашего сайта вы узнали о том, как выбирать формат файлов изображений, как сохранять и преобразовывать их, изменять размер и вырезать нужные части. Последние два действия служат для уменьшения размеров файлов. Вэтой статье мы вновь обратимся к уже известным приложениям: Paint Shop Pro для Windows и GraphicConverter для Macintosh. Мы коснемся вопросов оптимизации изображений с помощью изменения их свойств в графических приложениях. Вы убедитесь в том, что при их редактировании и сохранении имеется огромное количество возможностей для этого. Какие еще существуют способы уменьшения размера графического файла, кроме кадрирования изображения и изменения его размера? При работе с графическим файлом необходимо разумно использовать цвета изображения и его разрешение. Очень важна грань между допустимым качеством и этими параметрами, здесь нужно руководствоваться прежде всего тем, для чего и для кого вы оптимизируете их. Насыщенность цвета Использование небольшого количества цветов характерно для форматов PNG и GIF. Изображения в формате JPEG обычно представляют собой фотографии, а, значит, тут уже не обойдешься 256 цветами. Нужны миллионы оттенков. То есть вы, конечно, можете преобразовать JPEG в 256-цветный формат, но каков результат... Под цветами в данном случае подразумевается палитра оттенков, доступная в том или ином режиме. Чем меньше цветов, тем меньше размер файла, поскольку похожие оттенки цвета заменяются одинаковыми цветами. Размер палитры связан с глубиной цвета. В Paint Shop Pro можно изменять глубину цвета следующим образом. Откройте изображение, из меню Colors выберите команду Decrease Color Depth. Появится диалоговое окно, в котором будет представлено несколько различных способов уменьшения глубины (рис. 11.1).
Рис. 11.1. Диалоговое окно уменьшения глубины цвета Здесь можно выбрать стандартную, или веб-палитру (поскольку конечное предназначение ваших изображений — это все-таки Сеть). Последняя распознается браузерами наиболее корректно и не зависит от платформы. Затем нужно выбрать метод уменьшения (совмещения) цветов. Здесь следует поэкспериментировать. Метод Nearest color (Ближайший цвет) говорит сам за себя. Во время преобразования значения цветов приводятся к ближайшему, известному в сокращенной палитре. В диалоговом окне можно выбрать и два дополнительных метода — диффузия и сглаживание, при этом изменяются растровые структуры для получения плавных цветовых переходов. СОВЕТ После изменения палитры можно отменить это действие. Для этого следует выбрать из меню Edit пункт Undo Decrease Colors. Изображение вернется в исходное состояние. После этого можно продолжить свои эксперименты, изменяя другие параметры. В программе GraphicConverter нужно выбрать из меню Picture пункт Colors. В появившемся меню следует выбрать Change To, изменив по своему усмотрению параметры. Чтобы получить минимальную допустимую глубину цвета, следует выбрать Minimize Color Table. Помните, что, если вы имеете дело с цветными фотографиями, сокращение цветовой палитры вряд ли приведет к хорошему результату, частично из-за того, что JPG работает с миллионами цветов, а частично из-за того, что фотографии при любых изменениях глубины цвета становятся только хуже. Зато если у вас имеется GIF или PNG, можно забавляться сокращением палитры сколько угодно. Собственно говоря, можно при их создании сразу указать небольшую палитру (256 цветов или даже 216, если речь идет о веб-формате). Как в Paint Shop Pro, так и в GraphicConverter можно выбрать глубину цвета в диалоговом окне New. Разрешение Вы, вероятно, нечасто изменяете насыщенность цвета отсканированного (или снятого цифровой камерой) изображения, но зато вполне обычной процедурой является варьирование разрешения. Дело в том, что в большинстве случаев разрешение довольно значительно превышает необходимое значение. Чаще всего для публикации в Сети достаточно разрешения 72 точки на дюйм (dpi, иногда эту единицу измерения называют «пикселы на дюйм» (ppi)) вместо 200 и более, предлагаемых по умолчанию при сканировании для последующей печати. Чтобы изменить разрешение в Paint Shop Pro, нужно выбрать Image > Resize. Установите флажок Actual/Print Size и поставьте значение разрешения 72 ppi. Нажмите ОК. Ну вот, теперь можно заняться знакомой уже процедурой изменения размера изображения, поскольку при варьировании разрешения реальные размеры картинки также изменились. Чтобы изменить геометрический размер, снова выберите Image > Resize. После этого установите флажок Pixel Size. В поле ввода необходимо ввести размеры (высоту и ширину) в пикселах. Если включена функция сохранения пропорций (Maintain Aspect Ratio), а она должна быть включена, то при изменении одного из размеров второй изменится автоматически. Нажмите ОК, теперь у картинки должен быть «правильный» размер и «правильное» разрешение. В GraphicConverter для выполнения тех же действий следует выбрать Picture > Resolution. В появившемся диалоговом окне в каждом из полей нужно ввести 72, функцию Convert оставить включенной и нажать ОК. Изображение преобразовано. Установлено новое разрешение.
© [Мир Творчества], 2004. Все права защищены. Перепечатка материала только с указанием ссылки - Мир Творчества - сайт для начинающего Веб-мастера |
|
| ||