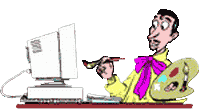
|
| Главная | Гостевая | Статьи | Магазин | Скачать! | Ссылки | Рассылки | |
|
|
МИР
ТВОРЧЕСТВА-сайт
для начинающего Веб-мастера !
|
|
Здесь можно заказать фотомонтаж! Подробнее>>> |
РАСКРУТИМ.RU: Для каждого XP-Hosting - качественный
хостинг на серверах в США! Анимация в Веб-дизайне Jasc Animation Shop Animation Shop позволяет создавать GIF-анимации без особых усилий. Все начинается с создания нового проекта (File > New), затем кадры либо рисуются прямо на экране, либо импортируются из других приложений с помощью функции Ani mation > Insert Frames > From File. Jasc Animation Shop может работать и с формата ми FLI и FLC. Их можно открыть (File > Open) и редактировать. СОВЕТ Если вы создаете баннер, воспользуйтесь специальным Мастером (File > Banner Wizard). Он автоматически создаст рекламную анимацию и даже дополнит ее переходами. После создания проекта вы увидите в окне все кадры. На панели инструментов можно выбрать нужные функции для добавления текста, рисования, закрашивания и выполнения других операций. Чтобы вставить новые кадры, выберите Ani mation > Insert Frames > Empty. В диалоговом окне задайте их количество. Помните, что каждый новый кадр приводит к значительным изменениям всей анимации, поэтому, если структура и так сложна, не увлекайтесь количеством кадров. Итак, кадры созданы. Теперь можно выбрать какой-нибудь из них и заняться добавлением эффектов и переходов. Если вам нужно первое, выберите Effects > Insert Image Effect; если второе — Effects > Insert Image Transition. Предварительный просмотр своей работы можно осуществить с помощью View Animation. Вы увидите интерфейс встроенного проигрывателя анимации. Если скорость слишком большая, возможно, потребуется увеличить длительность кадров. Это делается следующим образом: из меню Animation нужно выбрать пункт Frame Properties и поменять настройки в диалоговом окне. Для определения того, будет ли анимация «зациклена», следует выбрать Animation > Animation Properties. ПРИМЕЧАНИЕ Наличие или отсутствие «зацикливания» определяет, будет ли анимация после окончания проигрывания повторяться сначала. Зацикливание может быть бесконечным, но можно задать и количество повторений. Чтобы сохранить анимацию, выберите из меню File пункт Save. Если в качестве типа файла в диалоговом окне Save As выбрать CompuServe Graphics Interchange, можно изменить название и сохранить GIF. Animation Maker — это большое приложение, которое, как и Animation Shop, умеет очень многое, плюс к тому оно несколько дешевле. С его помощью можно рисовать отдельные кадры (для этого есть инструменты создания текста и инструменты рисования), можно импортировать последовательности изображений (есть поддержка формата PICT) посредством команд Frame > Open PICT и Insert. В приложении нет возможности создания автоматических переходов между кадрами, но с помощью двойного щелчка можно изменить время нахождения кадра на экране, дать ему имя и узнать размер. Есть возможность управления скоростью анимации в целом. Для этого нужно из меню Set открыть пункт Speed, затем выбрать количество кадров в секунду, которое и будет определять скорость. Чтобы запустить анимацию, следует нажать на кнопку Play в главном окне или из меню Set выбрать пункт Play Animation. СОВЕТ Если вы хотите, чтобы анимация повторялась бесконечно, нужно из меню Set выбрать пункт Settings, а затем в секции Loop поменять соответствующие настройки. В этом же диалоговом окне можно добавить комментарии. По окончании работы с проектом выберите File > Save As, в качестве формата укажите GIF. При сохранении в диалоговом окне можно поменять настройки, касающиеся комментариев, задержек при проигрывании, настроить прозрачность. Наконец, щелкнув на Save, вы увидите диалоговое окно Save As, в котором можно поменять имя файла. Когда все готово, нужно не забыть вставить анимацию в свою страницу. Для этого, как известно, существует стандартный элемент <img />.
© [Мир Творчества], 2004. Все права защищены. Перепечатка материала только с указанием ссылки - Мир Творчества - сайт для начинающего Веб-мастера |
|
| ||