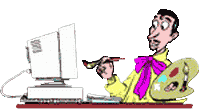
|
| Главная | Гостевая | Статьи | Магазин | Скачать! | Ссылки | Рассылки | |
|
|
МИР
ТВОРЧЕСТВА-сайт
для начинающего Веб-мастера !
|
|
Здесь можно заказать фотомонтаж! Подробнее>>> |
РАСКРУТИМ.RU: Для каждого XP-Hosting - качественный
хостинг на серверах в США! Верстка Веб - страниц Netscape Composer Netscape Composer — это продукт того же класса, что и все остальные графические редакторы, которые мы будем рассматривать в данной главе. Однако он имеет одно существенное преимущество: Netscape Composer является бесплатным приложением. Среди авторов веб-сайтов о нем, впрочем, ходит дурная слава. То ли именно потому, что он бесплатный и этим людям обидно, что они потратили уйму денег на коммерческие программы, то ли потому, что он все-таки ориентирован на элементы, присущие исключительно Netscape, и иногда возникают проблемы совместимости созданных с его помощью страниц с другими браузерами. Кроме того, тот факт, что Netscape Communicator (базовый продукт Netscape в 1990-е годы) долгое время просуществовал без существенных изменений, тоже наложил свой отпечаток на Composer — HTML успел уйти вперед. Тем не менее к моменту выхода в свет 6-й версии браузера Netscape Composer подчистили и обновили. Он по-прежнему является частью комплекта Netscape Communicator (веб-браузер, редактор писем и групп новостей, графический ре дактор (Composer)). В 6-м поколении редактора все, что вам нужно сделать, чтобы приступить к созданию страницы, — это выбрать из меню File > New > Blank Page to Edit. Composer можно скачать вместе со всем комплектом Netscape с сайта http://home. netscape, com/computing/download/index.html. После установки с ним сразу можно начать работать. Преимущества Netscape Composer Этот графический редактор по своей спецификации является совместимым с DTD-Transitional для HTML 4.01. Страницы, создаваемые с его помощью, не следуют всем правилам стандарта XHTML, — например, пустые элементы не имеют закрываю щей косой черты. И все же многие другие правила соблюдаются: большинство кон тейиеров имеют закрывающие теги, наиболее спорные элементы старательно исклю чаются, а для создания большей части разметки используется вполне адекватный инструментарий. Автоматически создаваемый код понятен и неплохо читается (а отсутствие этого качества всегда было недостатком и этого, и других редакторов).
Рис. 20.1. В режиме показа всех тегов Composer дает возможность увидеть исходный код создаваемых элементов. Можно изменять его, добавлять свои стили и т. д. Composer имеет несколько режимов работы, среди которых есть крайне полез ные для тех, кто изучает HTML. Это режим показа всех тегов (Show All Tags). При создании какого-либо элемента появляется маленькая картинка, надпись на к<и торой соответствует тому тегу, который располагается в этом месте (рис. 20.1). Это помогает не только изучать язык HTML, но и находить ошибки (например, два элемента <div> на рис. 20.1). Можно дважды щелкнуть на элементе и изме нить его атрибуты, добавить внутристрочный стиль или обработчик событий! на JavaScript. Существуют еще два режима: режим исходного кода (HTML Source) и режим предварительного просмотра (Preview). Первый используется для внесения некоторых изменений вручную и просмотра созданного в автоматическом режиме кода, второй режим безусловно полезен тем, что можно в браузере увидеть плоды евоего труда. В этом же режиме можно продолжать редактирование страницы, только без тех подсказок, которые есть в обычном режиме (Normal). Netscape Composer не соответствует стандарту XHTML. Страницы, создаваемые им, будут удовлетворять только Transitional DTD HTML 4.01 (инструментарий для этого встроен в редактор). Netscape Composer любит элемент <font>, который уже давно устарел. Более современным подходом было бы использование для тех же целей внутрнстрочных стилей. Вообще-то, этот редактор предназначен для редактирования отдельных страниц и в этом, пожалуй, основной его недостаток. Далее в этой главе описываются пр граммы профессионального уровня, которые принципиально отличаются тем, что ориентированы на управление целыми сайтами. Среди их функций есть загрузка и выгрузка с сервера и другие операции подобного рода. Что касается Netscape Composer, то его правильнее всего называть именно редактором веб-страниц, но не сайтов. Еще одним большим минусом этой программы является практически полное отсутствие поддержки элементов <style> и <script>. Их можно включить в состав веб-страницы только в режиме редактирования исходного кода (HTML Source). Он ничего плохого этим элементам не сделает при переходе в другие режимы, но и не распознает, скорее всего. Например, ручное определение стиля для <head> никак не повлияет на вид документа в редакторе. Если щелкнуть на кнопке Browse (просмотр в браузере), то все свои изменения вы, конечно, увидите. Такое несоответствие между режимом предварительного просмотра и обычным просмот ром в браузере, мне кажется, никуда не годится. Еще один недостаток касается вопроса интерфейса программы. Многие ком
мерческие редакторы давно уже перешли на применение маленьких окошек,
называемых панелями инструментов, появляющихся и исчезающих в зависимости
от того, какую часть или элемент страницы вы в данный момент редакти руете.
На панели обычно собраны близкие по назначению настройки. Например, для
работы с таблицами в соответствующем окошке будут собраны настройки ширины
ячеек, количества строк и столбцов и т. д. В Composer доступ ко всем инструментам
осуществляется через диалоговые окна, что добав ляет лишний шаг в процесс
редактирования. Причем, чтобы они появились, Кое-какие подробности использования Composer Каким бы большим ни показался вам перечень недостатков, на деле не так уж все и плохо, особенно если учесть бесплатность программы. Допустим, вы решили попробовать поработать с редактором. Просто запустите браузер Netscape 6.x. Из меню File выберите New t Blank Page to Edit. Можно попасть в редактор и по-другому: Tasks > Composer. К тому же в браузере есть маленькая строка меню, обычно располагающаяся в левом нижнем углу, в которой среди прочего есть кнопка запуска редактора. Composer запускается, появляется чистая страница. Вы сразу попадаете внутрь контейнера <body>, и до тех пор, пока вы не залезете в исходный код, все, что вы будете редактировать, добавлять, удалять и настраивать, будет происходить именно в теле страницы. Вы начинаете набирать текст. Обратите внимание на то, что меню в левом верхнем 1 углу позволяет изменить стиль текста — например, сделать его заголовком. Это показано на рис. 20.2. Блок текста не нужно выделять, чтобы изменить его стиль. Будет достаточно просто поместить на него курсор.
Рис. 20.2. Изменение абзацного стиля при помощи выпадающего меню А вот шрифт, размер, оформление текста изменяется с предварительным выделением. Выделяем слово (или букву, или предложение, или целый абзац), затем в юн струментальной линейке находим ту настройку, которая нас интересует. Можно, впрочем, открыть меню Format и выбрать пункты Font (шрифт), Size (размер шрифта) или Text Style (оформление). В том же меню Format имеются настройки свойств таблицы, здесь же можно настроить элементы <head>-уровня (заголовок страницы и т. п.). Большинство элементов добавляются через меню Insert (Вставка). Среди них, можно найти изображения, гиперссылки, таблицы и т.п. Например, если выбрать Insert > Image, то появится диалоговое окно, в котором нужно указать расположение изображения на своем жестком диске. (Помните, что относительный путь при загрузке сайта на сервер должен остаться неизменным.) Там же вы указываете альтернативный текст, ширину и высоту картинки либо создаете карту ссылок. Настроив все, что настраивается в этом диалоговом окне, нажимаете ОК и видите", что изображение действительно появилось на странице. Чтобы изменить его расположение, можно «взять» кадр за рамку и перетащить. Таблица вставляется аналогичным образом. Из меню Insert выбираем пункт Table. Появляется новое диалоговое окно. Здесь необходимо выбрать количество строк и столбцов, ширину ячеек, толщину границ. Можно задать и некоторые дополнительные параметры, такие как впутристрочные отступы и межклеточное расстоя ние. После щелчка на ОК появится долгожданная таблица. В ее ячейки можно вводить данные. Как опытный мастер, вы, возможно, захотите поковыряться в исходном HTML-коде. Для этого существует режим HTML Source. В этом режиме можно вручную редактировать, добавлять свои стили, элементы <head>-уровня и скрипты. Netscape Composer в этом смысле удобен тем, что довольно уважительно относится к ва шим поправкам и никакой самодеятельности в их изменении не проявляет. (Но вы можете настроить редактор таким образом, чтобы он доводил имеющееся форматирование кода HTML до стандартного, используя диалоговое окно Preferences (Свойства).) Наконец, можно по-разному просматривать готовую страницу. Один из путей воспользоваться предварительным просмотром. Для этого достаточно выбрать режим Preview mode. Это режим просмотра с одновременным редактированием. Я не рекомендую его использовать. Во-первых, либо мы смотрим на результат, либо редактируем. Всякая универсальность способна погубить даже самую хорошую идею. Во-вторых, как я уже говорил, многие вещи просто не отображаются в таком режиме. Взять хотя бы те же стили. Второй путь — открыть страницу в реальном браузере (разумеется, этим браузером будет Netscape 6). Для этого в редакторе существует специальная кнопка, на которой написано Browse. А еще можно проверить созданную страницу на соответствие стандартам. Для этого следует из меню Edit выбрать пункт Validate HTML. При этом произойдет подключение к веб-странице консорциума W3C, на которой будет произведено тестирование. (Повторюсь, что сравнение будет производиться со спецификацией HTML 4.01 Transitional. В общем-то, большой разницы с XHTML 1.0 в правилах и соглашениях нет, разве что переходный DTD чуть менее строг, чем строгий.)
© [Мир Творчества], 2004. Все права защищены. Перепечатка материала только с указанием ссылки - Мир Творчества - сайт для начинающего Веб-мастера |
|
| ||