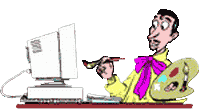
|
| Главная | Гостевая | Статьи | Магазин | Скачать! | Ссылки | Рассылки | |
|
|
МИР
ТВОРЧЕСТВА-сайт
для начинающего Веб-мастера !
|
|
Здесь можно заказать фотомонтаж! Подробнее>>> |
РАСКРУТИМ.RU: Для каждого XP-Hosting - качественный
хостинг на серверах в США! Популярные графические программы GraphicConverter GraphicConverter — одна из популярнейших программ работы с графикой в среде Macintosh. Есть версии как для Mac OS 9 (и более ранних ОС), так и для Mac OS X. Чтобы открыть графический файл, выберите File > Open. Теперь вы можете обрезать, изменять размер и сохранять/конвертировать изображение. Обрезка (кадрирование) изображения Чтобы в GraphicConverter вырезать часть изображения, щелкните на значке ин струмента Selection (он выглядит как пунктирный прямоугольник) и поместите указатель мыши на картинку. Теперь нужно нарисовать область выделения. Для этого из левого верхнего угла этой области, удерживая клавишу мыши, перемести те указатель в правый нижний угол. После того как вы отпустите клавишу, область выделится пунктирной линией (рис. 6.5). Чтобы отсечь оставшуюся часть и сохранить только выделенную область, выберите Edit > Trim Selection. Вы увидите новую, «уменьшенную» версию исходного изоб ражения. Сохраните это произведение искусства цифровой обработки с помощью команды File > Save As.
Рис. 6.5. Выбор области выделения в GraphicConverter. Изменение размера изображения Чтобы изменить размер изображения в GraphicConverter, для начала откройте его. Выберите из меню команду Picture > Size > Scale. В появившемся диалоговом окне введите новое значение высоты или ширины. При этом второе значение появится автоматически после ввода первого, если включена функция Keep Proportions. В качестве единиц измерения можно установить либо пикселы, либо проценты. После завершения работы с диалоговым окном нажмите ОК. В большинстве случаев вам будет достаточно картинки размерами несколько сотен на несколько сотен пикселов. При этом уже изображение 320 х 200 займет примерно четверть пользовательского окна (разговор об этом шел чуть выше, в разделе, посвященном пикселам). Добавление текста Чтобы добавить текст к изображению (или чтобы создать изображение, представляющее собой только текст), достаточно щелкнуть на кнопке Text (она выглядит, как буква «А»), затем выделить область, в которой будет размешен этот текс.т Областьможно увеличивать или уменьшать с помощью мыши. После этого начинайте вводить текст (рис. 6.6).
Рис. 6.6. Ввод текста с помощью GraphicConverter Если вы хотите переместить область с текстом, наведите на нее указатель мыши и добейтесь того, чтобы он принял вид ладони. Теперь, удерживая кнопку мыши, можно перемещать текст. Если вы хотите изменить начертание букв, делайте это при выделенном тексте (если он не выделен, снова воспользуйтесь инструментом Selection). Теперь можно просто дважды щелкнуть на инструменте. Text и в диалоговом окне изменять любые параметры текста. СОВЕТ Одна из настроек (Anti-Alias) позволяет сглаживать текст Пользоваться ей полезно — текст становится более привлекательным. Сохранение или конвертирование файла После окончания работы над изображением, надо его сохранить. Делается это стандартно: File > Save As. Выбираете нужный формат и имя, нажимаете Save He следует в имени файла использовать русские буквы или пробелы, с ними обычно возни кают лишние проблемы при публикации в Сети. Еще раз напоминаю о том, как выбирается формат файла. Если вы сохраняете фотографию, вам нужен JPEG — JFIF (JFIF-совместимый). Рисунки, созданные в GraphicConverter, сохраняйте как GIF или PNG Когда вы выбираете формат, к имени файла автоматически добавляется трехбуквенное расширение. Если вы в качестве типа файла указываете JPEG/JFIF, появляется диалоговое окно, в котором можно изменить степень сжатия. От нее зависит соотношение размер/ качество. Понятно, что чем меньше размер файла, тем ниже качество. Кроме того, можно выбирать метод компрессии: QuickTime или JPEG 60 Выберите JPEG и нажмите ОК.
© [Мир Творчества], 2004. Все права защищены. Перепечатка материала только с указанием ссылки - Мир Творчества - сайт для начинающего Веб-мастера |
|
| ||