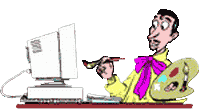
|
| Главная | Гостевая | Статьи | Магазин | Скачать! | Ссылки | Рассылки | |
|
|
МИР
ТВОРЧЕСТВА-сайт
для начинающего Веб-мастера !
|
|
Здесь можно заказать фотомонтаж! Подробнее>>> |
РАСКРУТИМ.RU: Для каждого XP-Hosting - качественный
хостинг на серверах в США! Популярные графические программы Paint Shop Pro Paint Shop Pro для Windows является одной из самых популярных программ редактирования изображений, особенно среди веб-дизайнеров. И это понятно: основные функции выполняются очень просто. Если у вас уже есть файл, над которым вы собираетесь работать, его нужно открыть, выбрав из меню File команду Open. Файл может содержать фотографию, рисунок, созданный в другом приложении или даже в самом Paint Shop Pro. Теперь вы готовы работать над изображением, подготавливая его к публикацнии Сети. Выделение нужного фрагмента изображения Под выделением нужного фрагмента изображения понимают получение той части, которую вы собираетесь использовать в дальнейшем, и удаление всего остального. Во многих случаях это делается для того, чтобы оставить от всей картинки только необходимый фрагмен.т При этом достигаются две цели: уменьшение размера файла и уменьшение размера самого изображения, которое вы размещаете на веб-странице. Зачастую задний фон какой-нибудь фотографии бывает вовсе не нужен, тогда следует применить эту операцию. В Paint Shop Pro это делается следующим образом. Выберите инструмент Crop и выделите часть изображения, которую хотите оставить в качестве результирующей. Для этого щелкните правой кнопкой мыши на левом верхнем угле выделяемой области и, не отпуская кнопки мыши, перетащите ее в правый нижний угол. Отпустите клавишу, часть изображения окажется заключенной в рамку, как показано на рис. 6.3.
Рис. 6.3. Выделение области изображения в Paint Shop Pro Теперь выберите из меню Image пункт Crop или просто щелкните дважды внутри выделенной области. От вашего изображения останется только выбранная часть. Затем в меню File выберите Save и сохраните сделанные изменения. Или из того же меню выберите Save As, чтобы сохранить изображение под новым именем. При этом исходный файл останется неизменным. Изменение размеров изображения Иногда даже после кадрирования изображения выясняется, что разрешение слишком большое и размер файла, мягко говоря, не удовлетворит среднего пользователя .Проблема решается изменением размера изображения, что делается в Paint Shop Pro очень просто. Предположим, что файл уже открыт. Выберите в меню Image пункт Resize. В секции Pixel size диалогового окна введите новый размер, он измеряется в пикселах Обратите внимание: когда вы изменяете высоту, ширина меняется автоматически, и наоборот. Так происходит только тогда, когда поставлен флажок Maintain Aspect Ratio. При этом вы можете быть уверены в том, что изменение размеров картинки произойдет пропорционально (впрочем, если вы хотите добиться обратного эф фекта, можете выключить этот флажок. Если хотите, можете щелкнуть на кнопке рядом с надписью Percentage Of Original, при этом изменения будут совершаться в процентах от размера оригинала, и не заботиться о том, на сколько пикселов вам нужно изменить картинку. После завершения работы с этим диалоговым окном нажмите ОК, и вы увидите, что размер изменился. Все о пикселах Пиксел расшифровывается как «элемент изображения» (PICture'S ELenient), иначе говоря «точка». Изображения на экране формируются из определенного числа точек. Чем их больше, тем больше делается изображение. Ваш компьютер (вернее, операционная система) имеет настройки, определяющие фиксированное число точек, выводимых на экран. Оно для современных мониторов обычно варьируется от 800 х 600 до 1024 х 768 (В зависимости от монитора могут быть и другие настройки). Изображения, снимаемые с цифровых камер, имеют «мегапиксельное» разрешение: от 1024 х 768 до 2048 х 1536 и даже более. Для изображений, размещаемых на веб-странице, это очень много. Следователь но, придется их кадрировать и/или изменять размер. Можно встретить еще одну систему измерения: пиксел на дюйм (ppi). Разные эле менты могут иметь разное разрешение, поэтому пикселы сами по себе могут ниче го и не сказать. Если какая-нибудь программа заинтересуется разрешением в ppi, помните, что оно для веб-изображений не должно превышать 72 ppi. Как вы узнае те из главы 11, ppi изображений является величиной, изменяемой в соответствии с нуждами минимизации размеров. Добавление текста Чтобы добавить текст к изображению (или чтобы создать изображение, представляющее собой текст), достаточно щелкнуть на кнопке Text (она выглядит в Paint Shop I Pro как буква «А»), затем щелкнуть в том месте картинки, начиная с которого дол жен следовать текст. При этом появится диалоговое окно ввода текста Text Entry. В поле, рядом с которым написано Enter Text Here, введите текст. Затем, используя различные команды внутри диалогового окна, настройте его вид: шрифт, размер стиль, расположение, кернинг (расстояние между символами) и межстрочный интервал. Закончив работу с текстом, нажмите ОК. Одна из настроек позволяет сглаживать текст. Пользоваться этим полезно - текст становится более привлекательным. После нажатия на ОК диалоговое окно закрывается, а текст становится объектом изоб ражения, выделенным в рамку для удобства редактирования (рис. 6.4). Если вам нужно переместить его, наведите мышку на самую середину рамки. Когда обычный указатель превратится в «розу ветров с четырьмя лепестками», нажмите клавишу мыши и, удерживая ее, перетаскивайте текст (вместе с рамкой) на нужное место.
Рис. 6.4. Добавление текста в Paint Shop Pro СОВЕТ Если подвести указатель мыши к одной из границ рамки, нажать левую кнопку и, не отпуская ее, переместить мышь, весь текст вытянется/сожмется. Таким образом можно создавать интересные эффекты «вытянутого» или «толстого» текста. Сохранение или конвертирование файла После окончания работы над изображением, надо его сохранить. Делается
это стандартно: File > Save As. Выбираете нужный формат и имя, нажимаете
Save. Старайтесь в имени файла не использовать русские буквы или пробелы,
с ними обычно возникают лишние проблемы при публикации в Сети.
© [Мир Творчества], 2004. Все права защищены. Перепечатка материала только с указанием ссылки - Мир Творчества - сайт для начинающего Веб-мастера |
|
| ||