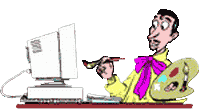
|
| Главная | Гостевая | Статьи | Магазин | Скачать! | Ссылки | Рассылки | |
|
|
МИР
ТВОРЧЕСТВА-сайт
для начинающего Веб-мастера !
|
|
Здесь можно заказать фотомонтаж! Подробнее>>> |
РАСКРУТИМ.RU: Для каждого XP-Hosting - качественный
хостинг на серверах в США! Графика в Веб-дизайне 101 совет при работе с графикой Самые яркие издательские "звезды" раскрывают свои величайшие секреты Вы до сих пор не разобрались, как работает управление цветом в пакете Adobe Photoshop 5.5? Не знаете, что делать с клавиатурными ускорителями в QuarkXPress 4.x? Чувствуете себя слепым, запуская Adobe InDesign? Пришло время пролить свет на то, что до сих пор покрывала мгла незнания. Вниманию читателей предлагается 12-ый ежегодный калейдоскоп главных секретов и советов от признанных мастеров в области издательского дела. Это проверенные рецепты, которые должны придать особый вкус любому издательскому «блюду». Кроме уже упомянутых здесь освещаются и другие кросс-платформенные приложения, среди которых Macromedia FreeHand 8, Adobe Illustrator 8 и Adobe PageMaker 6.5. А еще вы найдете множество советов, касающихся CorelDraw 9 (8 для Macintosh), HTML и AppleScript. И помните, даже если рекомендации касаются определенного приложения, которого нет в вашем наборе инструментов, подобный прием можно применить и в другой, регулярно используемой вами программе.
Объединение результатов сканирования для снижения контраста Цветная фотопленка, особенно позитивная, хорошо воспроизводит детали как в тенях, так и в светах, но сканеры для пленок или слайд-сканеры могут получать из одного и того же оригинала совершенно различные изображения: на одном из них бывают хорошо переданы света, а на другом — тени. Поэтому при сканировании изображения и подготовке его к печати порой возникает необходимость уменьшения контраста между тенями и светами. Если сканировать изображение с темными настройками, улучшится передача деталей в светах, но за счет снижения детальности в тенях; а повышение яркости для изображения улучшает передачу деталей в тенях, но вымывает света. Оптимальное решение — сканировать изображение дважды: сначала с пониженной яркостью, а затем — с повышенной, после чего объединить оба изображения. Загрузите оба сканированных изображения в Adobe Photoshop, а потом скопируйте и вставьте одно изображение поверх другого (или щелкните и перетащите при помощи инструмента Move (Перемещение)). Перенесенное изображение появится в другом окне как новый слой. Выберите ту область перенесенного (расположенного на переднем плане) изображения, которую хотите сохранить, и щелкните по кнопке Add Layer Mask (Добавить маску слоя) в палитре Layers (Слои) — будет сгенерирована маска, которая открывает изображение заднего плана. —Шон Уогстафф Установка цветового баланса с помощью серого эталонаНезависимо от того, снимаете ли вы пленочной или цифровой фотокамерой, поддержание цветового баланса остается нелегким делом. Например, аномалии в матрицах ПЗС цифровой камеры или программном обеспечении могут привести к тому, что у людей, сфотографированных при флуоресцентном освещении, окажется отвратительная зеленая кожа. Процесс цветовой коррекции изображений значительно упростится, если начать сеанс съемки с тестового снимка, содержащего фотографический эталон со шкалой серого, который будет использоваться в качестве исходной точки. Вручите вашему персонажу серый эталон Kodak (иногда его называют Zone 5) или, если вы собираетесь снимать неподвижные предметы, поместите карточку-эталон рядом с объектом съемки. Сделайте фото при обычных настройках. Затем, не меняя освещения и настроек камеры, продолжите съемку без эталона. Загрузите изображение с серым эталоном в Photoshop. Командой Image (Изображение), Adjust (Коррекция), Levels (Уровни) откройте окно диалога Levels. Три пипетки (слева направо) служат для настройки балансов, соответственно, черного, серого и белого. Выберите среднюю и щелкните по серому эталону на изображении. Это должно обеспечить баланс изображения, близкий к идеалу. Щелкните по кнопке Save (Сохранить) и сохраните настройку как Gray Target Adjustment (Коррекция по серому эталону). Теперь откройте изображение, сфотографированное без серого эталона, снова вызовите окно диалога Levels и загрузите настройки Gray Target Adjustment. Чтобы применить данные настройки к новому изображению, щелкните по кнопке OK. — Шон Уогстафф Выбор лучших образцов цветов
Кроме того, если вы «потеряли» один или более маркеров Color Sampler среди пикселов изображения (они довольно маленькие и их трудно рассмотреть на изображениях с большим количеством деталей), попробуйте отключить их и включить снова; эффект мерцания поможет вам обнаружить местонахождение маркеров. Чтобы отключить и включить маркеры, выполните команду Hide Color Samplers (Спрятать считыватели цветов), а затем — Show Color Samplers (Показать считыватели цветов) из всплывающего меню палитры Info. — Энн-Мари Консепсьон Поиск точек белого и черного
В Photoshop выберите команду New Adjustment Layer (Новый корректирующий слой) из палитры Layers (Слои) и задайте для слоя Type (Тип) Threshold. Щелкните по кнопке OK. В окне диалога Treshold перетащите движок вправо до отказа и с помощью клавиши управления курсором со стрелкой вниз передвигайте движок влево с инкриментом 1 пиксел. Как только увидите одну или несколько белых точек, остановитесь и щелкните по кнопке OK. Инструментом Color Sampler отметьте место точки белого. Чтобы найти точку черного, начните работу с тем же настроечным слоем, но вначале перетащите движок до отказа влево, а затем при помощи клавиши управления курсором со стрелкой вверх медленно перемещайте движок вправо. Теперь, после выключения настроечного слоя Threshold два маркера цветов могут служить в качестве исходных точек для установки точки белого и черного в окнах Levels (Уровни) и Curves (Кривые). — Кэтрин Эйсман Удаление шума с помощью изоляции каналов…Чтобы удалить зерно пленки со сканированной фотографии, обычно применяют фильтр Despeckle (Удаление пыли) пакета Photoshop. В результате происходит общее смягчение всего изображения, что уменьшает эффект зернистости, но может привести к утере мелких деталей, таких как буквы вывески на заднем плане или ресницы на лице. Чтобы добиться более качественных результатов, следует учесть информацию, содержащуюся в каждом канале RGB изображения: красный канал содержит сведения о контрасте; зеленый — о деталях; а синий — о шуме, включая зерно пленки и другие нежелательные артефакты. Применив фильтр Despeckle только к синему каналу, вы сможете уменьшить зернистость, не размывая всего изображения. — Берт Монрой …или смены каналовЧтобы уменьшить шум в RGB-изображении с помощью пакета Photoshop, выберите наименее «шумный» канал (скорее всего зеленый) и используйте его для замены самого шумного (скорее всего синего); затем выполните цветокоррекцию для балансировки изображения. Выделите зеленый канал в палитре Channels (Каналы), выберите все изображение (<Command-A> или <Control-A>) и скопируйте его в буфер обмена (<Command-C> или <Control-C>). Щелкните по синему каналу в палитре и вставьте содержимое буфера (<Command-V> и <Control-V>). — Кэтрин Эйсман
Если вы готовы избавиться от ненужных дополнительных модулей (plug-ins) для Photoshop, занимающих ценные системные ресурсы, наберите тильду (~) и пробел перед именем фильтра, расширения или модуля Import/Export в папке Plug-Ins на жестком диске. Во время запуска Photoshop будет игнорировать помеченные тильдой файлы, что приведет к повышению производительности и сделает более компактными меню Filter (Фильтр) и Import/Export (Импорт/Экспорт). — Кэтрин Эйсман Ускорение работы Photoshop без особых хлопотЕсли вы работаете с Photoshop 5 на Macintosh с жестким диском, который последний раз форматировался три-четыре года назад, то, вероятно, можете значительно ускорить работу программы. Во-первых, откройте папку Photoshop, а затем последовательно — папки Plug-Ins и Extensions. Там вы найдете папку с названием ~ Enable Async I/O. Системное расширение Enable Async I/O задействует малоизвестную функцию под названием «асинхронная обработка файлов», которая предоставляет пакету Photoshop значительно большую гибкость при обмене данными между оперативной памятью и жестким диском для хранения временных данных (swap disk). Но по умолчанию (как описывалось в предыдущем совете) тильда перед названием расширения отключает его. Чтобы включить использование расширения, удалите тильду и следующий за ней пробел, а затем выйдите из Photoshop и снова запустите программу. Дисковые операции, такие как открытие и сохранение файлов, должны теперь выполняться на 20—30% быстрее. — Дик Макклеланд
Чтобы увидеть эффект, оказываемый растушевкой (feathering) на выделенную
область в пакете Photoshop, выделите область в изображении, нажмите на клавишу
Теперь создайте дождь. Начните с нового слоя, сделав только его видимым и
выбранным. Задав в качестве цвета переднего плана белый, при помощи инструмента
Paintbrush кистями двух или трех различных (но маленьких) размеров создайте
область из точек. Посредством Rectangular Marquee (Прямоугольная область)
выделите точки, а затем выполните команды Edit (Правка), Define Pattern
(Определить шаблон). Далее создайте новый слой и залейте его шаблоном из точек
командами Edit, Fill (Заливка). Затем вернитесь на слой, где был создан первый
шаблон, и выполните те же операции, создав шаблон из точек для еще одного нового
слоя. После этого слой, на котором создавались шаблоны, можно удалить. Чтобы создать эффект дождя, выберите один из слоев, залитых шаблоном, и
примените фильтр Motion Blur, задав угол, имитирующий наклонные струи дождя.
Чтобы штрихи были похожи на струи, параметр Distance (Расстояние) должен быть
небольшим. Такие же операции выполните для другого слоя с точками, но слегка
измените параметр Distance. Готово — пора доставать зонтики. — Берт Монрой
В Photoshop 5 реализован легкий способ для выравнивания наклоненного
результата сканирования или «косой» цифровой фотографии. Во-первых, выберите
инструмент Measure (Измеритель) и нарисуйте линию вдоль края того элемента
фотографии, который должен располагаться точно по горизонтали или вертикали.
Войдите в меню Image (Изображение) и выполните команду Arbitrary (Произвольно)
из подменю Rotate Canvas (Поворот холста). Угол, на который должно быть
повернуто изображение, появится в поле Angle (Угол) автоматически. Все, что
осталось сделать, чтобы выровнить изображение — это щелкнуть по кнопке OK; после
этого можно выполнить кадрирование.
Теперь уменьшите непрозрачность слоя с шумом до такой степени, чтобы сквозь
него показался контур нижележащего слоя. Вызовите фильтр Motion Blur (Размытие в
движении) и задайте параметры Angle (Угол) и Distance (Расстояние), которые
будут определять направление и длину волокон древесины в заданном контуре. И,
наконец, с помощью инструментов Dodge (Осветлитель) и Burn (Затемнитель),
задавая для них различные размеры, сделайте отдельные участки будущего куска
древесины более светлыми и темными. Теперь верните для непрозрачности значение 100%, а затем, нажав клавишу
<Option> (<Alt> в Windows) и щелкнув по линии, разделяющей названия
слоев в палитре Layers, создайте группу для обтравки (clipping group) из слоя с
текстурой и слоя с контуром. В результате будет получена маска с заданным
контуром, заполненная текстурой, после чего вам останется только слить два слоя.
— Берт Монрой
Начните как обычно: Filter (Фильтр), Noise (Шум), Dust & Scratches.
Выберите такие значения радиуса и порога, чтобы удалить большинство пылинок и
царапинок во всем изображении, не затронув лишь наиболее значительные. Теперь создайте «объединенный» мгновенный снимок (merged snapshot)
изображения в его слегка размытом состоянии: удерживая клавишу <Option>
(<Alt> в Windows), щелкните по кнопке Create New Snapshot (Создать новый
снимок) в палитре History (История) и выберите опцию Merged Layers (Объединенные
слои) в окне диалога New Snapshot (Новый снимок). Назовите его D&S Light.
Затем отмените выполнение фильтра (команды Edit (Правка), Undo (Отмена)) и
повторно примените его с более высокими значениями, которые позволят избавиться
от всех пятен изображения, включая самые большие. Создайте еще один
«объединенный» снимок, назвав его D&S Heavy. И снова отмените действие
фильтра. Теперь в вашем распоряжении имеются фотография в исходном состоянии и два
мгновенных снимка с различными степенями «исправления». Создайте новый, пустой
слой поверх изображения (щелкнув по значку Create New Layer (Создать новый слой)
в палитре Layers (Слои)), а затем выберите инструмент History Brush (Кисть
истории). Возьмите снимок D&S Light в качестве источника, щелкнув по нему в
палитре History, и «порисуйте» поверх менее заметных пылинок и царапин,
используя самую маленькую и мягкую кисть, подходящую для этой работы. Для
«прорисовки» самых больших артефактов используйте снимок D&S Heavy. Завершив
работу, еще раз оцените результаты. Поскольку вы уже создали отдельный
«восстановительный» слой, то, заметив слишком размытые или заметные пятна,
можете применить ластик и повторить операции снова. — Линни Дейтон и Джек Дэвис
Способ 1: перед изменением размеров изображения, выполните команду Flatten
Image (Слить изображение) из меню Layer (Слой). Метод 2: перед изменением
размеров изображения, растрируйте эффект командой Layer, Effects (Эффекты),
Create Layer (Создать слой), а затем выполните команду Merge Down (Слить вниз)
из всплывающего меню палитры Layers (Слои). Способ 3: после уменьшения размеров
изображения щелкните дважды по значку «f» справа от названия слоя в палитре
Layers и настройте параметры в окне диалога Effects. Выполняя цветокоррекцию изображений в пакете Photoshop с помощью инструмента
Curves (Кривые), не применяйте одну кривую после другой — несколько тоновых
преобразований могут привести к серьезным искажениям цветов. Вместо этого после
применения кривой, которая оказалась неудовлетворительной, отмените операцию
нажатием клавиш <Command-Z> (<Control-Z> в Windows); а затем нажмите
клавиши <Command-Option-M> (<Control-Alt-M>), вызвав исходные
кривые, готовые для редактирования. Палитра History (История) и инструмент History Brush (Кисть истории) пакета
Photoshop 5 — настоящая находка для дизайнеров, поскольку вы можете делать
мгновенные снимки состояния изображения в процессе его создания, а затем
экспериментировать с цветами и штрихами, начиная с самых ранних стадий. Однако,
создавая рисунок на слоях, вы можете увидеть удручающее сообщение: «Кисть
History использовать нельзя, поскольку состояние History не содержит
принимающего слоя». Чтобы решить эту проблему, создавайте снимки следующим образом: удерживая
клавишу <Option> (<Alt> в Windows), щелкните по значку Create New
Layer (Создать новый слой) в нижней части палитры History — откроется окно
диалога New Snapshot (Новый снимок). Выберите команду Merged Layers
(Объединенные слои) из всплывающего меню и щелкните по кнопке OK — получится
«объединенный» снимок. Когда вам потребуется рисовать с использованием снимка,
щелкните по колонке кисти рядом со значком снимка в палитре History — и можете
приступать к рисованию.
Многие пытаются исправить переэкспонированное изображение (см. рисунок) при
помощи функций управления тоном и насыщенностью, а также тоновых кривых
Photoshop. Но использование этих методов может привести к потере некоторых
деталей, таких как мягкие переходы цветов в телесных тонах. Лучший способ
исправления переэкспонированных изображений — одинаково увеличить плотность всех
пикселов: сдублируйте все изображение на второй слой и задайте для него режим
Multiply (Умножение). Если результат окажется слишком насыщенным, снизьте
непрозрачность. Если картинка недостаточно насыщенная — добавьте несколько слоев
тем же способом. — Берт Монрой
В пакете Photoshop сразу же после применения фильтра Unsharp Mask
(Маскирование нерезкости) к изображению RGB или CMYK, выберите команду Fade
Unsharp Mask (Ослабление маскирования нерезкости) из меню Filter (Фильтр), задав
режим Luminosity (Светлота). Это позволит избежать цветовых искажений, которые
могут испортить изображение с повышенной резкостью. Еще лучше применять фильтр
Unsharp Mask только к самому «легкому» каналу изображения, а не ко всем каналам
сразу. В RGB-изображении почти никогда не возникает надобности усиливать
резкость синего канала, а в файле CMYK — желтого, поскольку именно в этих
каналах содержится больше всего шума. — Майкл Киран
Иногда после конвертирования в CMYK файл RGB теряет свой «глянец» — цвета
приобретают некоторую тусклость и безжизненность. Но простое увеличение цветовой
насыщенности в таком файле может стать причиной нежелательного повышения
контраста и появления резких цветовых переходов. Чтобы повысить насыщенность без
нежелательного усиления контраста, добавьте в Photoshop настроечный слой
Hue/Saturation (Тон/ Насыщенность), задав для него режим Color (Цвет).
Установите движок Saturation в положение, при котором будет достигнута
достаточная насыщенность (или даже несколько выше, чем нужно), не беспокоясь при
этом об изменениях контраста. Если цвет окажется слишком насыщенным, в палитре
Layers (Слои) уменьшайте Opacity (Непрозрачность) настроечного слоя до тех пор,
пока не получится приемлемый результат. — Линни Дейтон и Джек Дэвис
Многие пользователи не знают, что в Photoshop можно, удерживая клавишу
<Command> (<Control> для Windows) и щелкнув по названию любого слоя,
маски слоя, канала или контура в соответствующих палитрах, загрузить объект в
качестве области выделения. Это самый быстрый и удобный способ для загрузки
любого из упомянутых объектов, особенно если использовать клавишу <Shift>
для добавления к существующей области выделения или <Option> (<Alt>)
— для вычитания. — Дан Дорнер
Команда Preview в меню View позволяет переключаться в режим предварительного
просмотра CMYK для изображений RGB (равнозначно нажатию клавиш <Command-Y>
или <Control-Y> в Windows), в этом режиме также можно увидеть цвета CMYK,
лежащие за пределами репродуцируемого диапазона. При желании, можно даже
просмотреть диапазоны отдельных форм для голубого, пурпурного, желтого и черного
цветов. — Брюс Фрейзер
Если ваш сканер позволяет захватывать более 24 разрядов информации о цвете
(более 8 разрядов на канал), загружайте полные результаты сканирования в
Photoshop и выполняйте все операции по цветокоррекции до конвертирования в
24-разрядный цвет. Хотя подобные файлы первоначально оказываются несколько
больших размеров, подобная техника позволяет минимизировать полошение,
постеризацию и другие артефакты. — Майкл Киран
Чтобы в пакете Photoshop в режиме CIELAB откорректировать тона без изменения
цветов или создания резких контуров, следует использовать настроечный слой.
Прежде всего выберите канал Lightness, удерживая клавишу <Command>
(<Control> в Windows) и щелкнув по его названию. Затем добавьте
настроечный слой Levels (Уровни) или Curves (Кривые) в режиме Multiply, если
необходимо затемнить изображение, в режиме Screen — чтобы сделать изображение
более светлым, или Hard Light — чтобы повысить контраст. — Кэтрин Эйсман
Теперь можно добавить тень или эффект сияния, выполнив команды Layer, Effects
(Эффекты) и выбрав соответствующий эффект — тень (drop shadow) или сияние
снаружи (outer glow). Даже после этого текстовый блок еще можно корректировать:
для настройки прозрачности щелкните дважды по черно-белому круглому значку в
палитре Layers и сбросьте выходные уровни, либо, чтобы изменить параметры
эффектов слоя, щелкните дважды по значку «f». — Линни Дейтон и Джек Дэвис ЩЕЛКНИТЕ ЗДЕСЬ,
чтобы узнать, как получить 22 000 посетителей на ваш сайт.
Бесплатно!
Богатство - образ жизни CashFlow
- это игра, которая помогает по-новому взглянуть на роль денег в нашей
жизни, освободиться от привычных стереотипов бесполезного накопительства
и малоэффективных затрат.
Она расширяет наш финансовый кругозор, помогая нам замечать такие
возможности улучшения нашего материального благополучия, которые мы
упускаем в реальности.
Она знакомит нас с вроде бы знакомыми, но далёкими для нас понятиями,
такими как активы, пассивы, пассивный доход, и вводит нас в мир поистине
волшебного превращения минимальных расходов и оптимальных, разумных,
порой рискованных вложений в такие формы доходов, которые позволяют нам
жить с ощущением той финансовой независимости или свободы, о которой вне
финансовой грамотности мы можем только мечтать.
И реальную возможность получения этой финансовой грамотности нам
представляет
игра "CashFlow¦ в которой профессионально
смоделирована деловая жизнь общества во множестве событий и возможностей
её проявления.
CashFlow - это игра, которая помогает тем, кто в нее играет! |
|
| ||