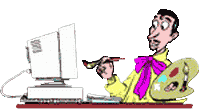
|
| Главная | Гостевая | Статьи | Магазин | Скачать! | Ссылки | Рассылки | |
|
|
МИР
ТВОРЧЕСТВА-сайт
для начинающего Веб-мастера !
|
|
Здесь можно заказать фотомонтаж! Подробнее>>> |
РАСКРУТИМ.RU: Для каждого XP-Hosting - качественный
хостинг на серверах в США! Графика в Веб-дизайне 101 совет при работе с графикой Самые яркие издательские "звезды" раскрывают свои величайшие секреты Вы до сих пор не разобрались, как работает управление цветом в пакете Adobe Photoshop 5.5? Не знаете, что делать с клавиатурными ускорителями в QuarkXPress 4.x? Чувствуете себя слепым, запуская Adobe InDesign? Пришло время пролить свет на то, что до сих пор покрывала мгла незнания. Вниманию читателей предлагается 12-ый ежегодный калейдоскоп главных секретов и советов от признанных мастеров в области издательского дела. Это проверенные рецепты, которые должны придать особый вкус любому издательскому «блюду». Кроме уже упомянутых здесь освещаются и другие кросс-платформенные приложения, среди которых Macromedia FreeHand 8, Adobe Illustrator 8 и Adobe PageMaker 6.5. А еще вы найдете множество советов, касающихся CorelDraw 9 (8 для Macintosh), HTML и AppleScript. И помните, даже если рекомендации касаются определенного приложения, которого нет в вашем наборе инструментов, подобный прием можно применить и в другой, регулярно используемой вами программе.
Коррекция обтравочных контуров в пакете InDesign Одна из наиболее интересных функций InDesign — возможность редактирования обтравочных контуров, включенных в изображение Adobe Photoshop. Изображение может сохраняться в широком диапазоне форматов файлов, включая EPS, TIFF и JPEG. Однако найти эту функцию не так-то просто. Здесь не поможет ни палитра Links (Ссылки), ни команда Clipping Path (Обтравочный контур), которая автоматически генерирует обтравочный контур вокруг изображения. Суть в том, чтобы в момент импортирования изображения «сообщить» пакету InDesign о своем желании отредактировать обтравочный контур. Ниже описывается порядок выполнения этой операции: Выполните команду Place (Поместить) из меню File. Выберите файл для импорта, а затем отметьте ячейку Show Import Options (Показ опций импорта). В появившемся окне диалога Image Import Options (Опции импорта изображений) отметьте ячейку Frame From Clipping Path (Фрейм из обтравочного контура). Щелкните по кнопке OK. Теперь вы можете щелкнуть по странице или протащить по ней курсор мыши, поместив изображение на выбранное место. Нажав клавишу , выберите инструмент Direct Selection (Непосредственный выбор). Пока вставленное изображение выбрано, вы сможете видеть точки, расположенные вдоль обтравочного контура. Их можно перетаскивать мышью. Кроме того, точки можно добавлять или вычитать инструментом Pen (Перо). — Дик Макклеланд Смещение приводочных крестов
По умолчанию в пакете InDesign первая строка текстового фрейма размещается так, что верхний край текста касается верхнего края фрейма. Единственная проблема — практически невозможно рассчитать реальное расстояние от верхнего края фрейма до базовой линии первой строки текста. Чтобы заставить программу помещать текст на точно заданное расстояние от верха фрейма, выберите фрейм и нажмите клавиши <Command-B> (<Control-B> в Windows) — появится окно диалога Text Frame Options (Опции текстового фрейма). Выберите из всплывающего меню First Baseline (Базовая линия первой строки) опцию Leading (Интерлиньяж) — теперь базовая линия первой строки будет отстоять от верхнего края фрейма на расстояние интерлиньяжа. — Олав Мартин Кверн Дублирование с помощью клавиши <Option>В пакете InDesign нажатие клавиши <Option> (<Alt> в Windows) во время перетаскивания точки объекта приводит к перемещению точки копии исходного объекта, после чего вы можете безбоязненно вносить изменения не в оригинал, а в его копию. Аналогично, перетаскивание одной стороны графического фрейма приводит к изменению помещенной во фрейм графики, поэтому изображение не обрезается и заполняет собой весь фрейм; но после нажатия клавиши <Option> (<Alt>) во время перетаскивания одной стороны графического фрейма создается копия графики, которая и подвергается изменениям в результате редактирования фрейма. — Гален Груман Использование общих библиотек цветовБиблиотеки цветов в InDesign, такие как Pantone и Focoltone, аналогичны библиотекам пакета Adobe Illustrator. Если вы создали заказную библиотеку цветов в пакете Illustrator и хотите использовать ее в InDesign, войдите в меню Window (Окно) и выполните команды Swatch Libraries (Библиотеки образцов), Other Library (Другая библиотека), а затем выберите ваш файл библиотеки Illustrator. Точно также можно открывать заказные библиотеки, созданные в других документах InDesign. — Анита Деннис Простая вставка текстовых фреймовЕсли вы создали в InDesign несколько связанных текстовых фреймов, а потом поняли, что хотите вставить новый фрейм, то сделать это довольно просто. Достаточно щелкнуть по выходящему язычку текстового фрейма, предшествующего точке вставки, а затем либо создать новый фрейм, либо щелкнуть по уже существующему. Можно даже вставить текстовый фрейм перед первым фреймом документа — для этого нужно щелкнуть по входящему язычку первого фрейма, а затем создать новый фрейм или щелкнуть по уже существующему. — Анита Деннис Выравнивание объектов по диагоналиВ XPress есть горизонтальные и вертикальные направляющие, которые можно использовать для выравнивания объектов, но что делать, если вы хотите выровнить наклоненный или повернутый объект по диагонали? Инструментом Line (Линия) создайте диагональные направляющие, а затем (оставив направляющие выбранными) выполните команду Supress Printout (Подавление вывода) в закладке Line окна диалога Modify (Изменение). Если к тому же вы задали для диагональных направляющих такой же цвет, какой указан для обычных в окне Preferences (Предпочтения) (по умолчанию — зеленый), вам будет легче запомнить, что диагональные линии тоже являются направляющими. — Гален Груман «Выросшие» контуры
Конвертируйте одну или больше букв строки текста в бокс Безье, выбрав буквы, а затем выполнив команду Text to Box (Текст в бокс) из меню Style (Стиль). Командой Step and Repeat (Шаг и повтор) (из меню Item (Элемент)) с нулевыми смещениями создайте клоны контуров. Эта копия будет использоваться для получения эффекта. Убедившись, что для параметра Framing задана опция Outside, выберите для бокса рамку. Обычно для крупного шрифта без засечек хорошо подходит контур толщиной 5 или 6 пунктов. Поэкспериментируйте с размерами и стилями, используя кнопку Apply (Применить), до тех пор, пока не получите удовлетворяющий вас результат. Теперь вернитесь в окно диалога Document Preferences и задайте для параметра Framing опцию Inside (Внутри). Измените вид рамки на более тонкую, и наружная рамка станет тоньше — в итоге получится буква с окружающим ее тонким контуром. Можно также изменить порядок и создать внутренние рамки: установив для параметра Framing значение Inside, выберите толстую рамку, а затем поменяйте значение на Outside и сделайте рамку тонкой. — Дэвид Блатнер Попробуй радугу
Когда вас начнут утомлять все эти радужные цвета, то можно отменить эффект, удалив файл Preferences пакета XPress или заказную линию. — Дэвид Блатнер Выравнивание толстых линий по направляющимЕсли в пакете XPress вы попытаетесь выровнить край толстой линии по направляющей, то с удивлением обнаружите, что XPress всегда выравнивает по направляющей центральную точку линии. Но это ограничение можно легко обойти: нарисуйте маленький бокс для рисунка или текста на противоположной от линии стороне направляющей. Выберите бокс и линию, а затем перетащите группу поверх направляющей. XPress выравнивает по направляющей край этой группы, что и требовалось доказать. — Дэвид Блатнер Размещение графики для гарантированно правильного экспорта в HTMLСобираясь экспортировать документ PageMaker в HTML, следует внимательно следить за правильным размещением графики: хотя в документации об этом не упоминается, любая графика, выходящая за границы полосы, удаляется из итогового файла — а не обрезается, как это бывает при печати. — Гален Груман Добавление инструмента в палитру
Затем нужно щелкнуть по кнопке Default Tool Palette (Инструментальная палитра по умолчанию), удерживая при этом клавишу <Command> (<Control> в Windows). Когда вы щелкнете по кнопке OK, появится Contentless Box. — Дэвид Блатнер Создание частично прозрачных фигур
Лучший способ сымитировать полупрозрачность в XPress — объединить объекты и изменить цвет новой фигуры. Если, например, вы хотите, чтобы прозрачная тень частично закрывала другой объект, то можете использовать команду Intersection (Пересечение) для создания объекта, по форме совпадающего с областью частичного наложения. Затем этому новому объекту нужно присвоить цвет «тени». Клонируйте два перекрывающихся объекта (командами Step and Repeat с нулевыми смещениями). В данном примере объектами являются прямоугольник и тень от круга. (Самый верхний круг не задействован.) С помощью команды Intersection (из меню Item (Элемент), Merge (Слияние)) создайте новую фигуру в месте пересечения круга и прямоугольника. Измените цвет нового объекта таким образом, чтобы он казался темнее, либо создайте для него новый цвет. — Дэвид Блатнер Раскрывая секреты H&JsОкно диалога Edit H&Js в пакете XPress довольно запутанно, но ниже приводится «расшифровка» одной из возможностей, доступных в этом окне: проценты в поле Char, или расстояние между символами, являются эквивалентом значениям трекинга. Например, выбор значения межсимвольного расстояния -4% аналогичен заданию трекинга -4 для всех символов текста (за исключением пробелов). — Дэвид Блатнер Удаление белого фонового боксаРазработчики из Quark между версиями 3 и 4 внесли в XPress небольшое изменение, касающееся способа формирования файлов EPS: раньше XPress интерпретировал в файле EPS белый фон страницы как прозрачный. Теперь программа помещает на задний план большой белый непрозрачный бокс. Чаще всего этого различия никто не замечает, но если, например, вы сверстаете страницу XPress с цветным фоном, или попытаетесь экспортировать GIF из Photoshop и хотите, чтобы фон был прозрачным, может возникнуть серьезная проблема. Для тех, кого это не испугает, ниже описывается способ удаления белого бокса непосредственно из текста PostScript, сгенерированного XPress. Обратите внимание, что неточное следование этому совету может привести к серьезным последствиям, поэтому постарайтесь работать только с копией файла и не пытайтесь выполнить эти действия, если не обладаете достаточными навыками редактирования файлов PostScript. Откройте файл EPS при помощи текстового редактора. (Если файл EPS большой, лучше всего использовать мощные текстовые редакторы, подобные BBEdit для Macintosh.) Найдите в документе комментарий %%EndSetup. Через несколько строк за найденной должна быть строка с текстом g np clippath 1 H V G (или похожим). Удалите три символа 1 H V. В данном примере в строке должен остаться текст g np clippath G. Сохраните файл (может быть, под новым именем), предварительно убедившись, что сохраняете его в режиме «Только текст», если работали в текстовом процессоре, подобном Microsoft Word. Обратите внимание, что в результате сохранения файла вы можете потерять встроенное экранное изображение для предварительного просмотра; это будет зависеть от того, какой тип текстового редактора вы использовали (BBedit для Macintosh сохраняет изображение для предварительного просмотра.) Вот и все! Секрет был всего в трех символах; после их удаления фон станет прозрачным. Конечно, вы не увидите изменений во встроенном экранном изображении для предварительного просмотра (если оно сохранилось), но при печати документа или растрировании его в пакете Photoshop фон будет прозрачным. — Дэвид Блатнер Экспорт нескольких страниц в HTML
Например, у вас есть файл PageMaker из пяти страниц и вы хотите, чтобы первая страница превратилась в один документ HTML, две следующие — во второй HTML, а последние две — в третий. В окне диалога Export HTML (Экспорт в HTML) щелкните по кнопке New (Новый) и создайте документ HTML, указав, что в него нужно включить первую страницу PageMaker. Повторите операцию для следующих двух страниц PageMaker, и еще раз — для двух последних страниц. Теперь, находясь в окне диалога Export HTML и удерживая клавишу <Shift>, щелкните по всем трем только что созданным документам HTML, а затем — по кнопке Export HTML. Готово! Ссылки между страницами в нескольких документах HTML будут сохранены. — Гален Груман Выравнивание базовых линий между колонками текстаКогда в пакете XPress используется функция автоматического создания буквицы для многоколоночного текста, почти всегда изменяется выравнивание первой строки по вертикали, и строки первой колонки оказываются невыровненными относительно строк других колонок. Если это произошло, задайте для параметра First Baseline Offset (Смещение первой базовой линии) (в закладке Text (Текст) окна диалога Modify (Изменить)) значение, на несколько пунктов превышающее кегль наборного шрифта. Например, если текст набран кеглем 12 пунктов, задайте для параметра First Baseline Offset значение 14 или 15 пунктов. В результате будут опущены базовые линии всех колонок бокса и они окажутся точно выровнены. — Дэвид Блатнер Управление размерами капители
Для начертаний с большой высотой символа следует изменять значения программы по умолчанию, чтобы избежать появления символов капители, которые окажутся ниже строчных букв. В пакете PageMaker это можно сделать в окне диалога Character Options (Опции символа); в XPress изменения можно внести в закладке Character (Символ) окна диалога Document Preferences (Предпочтения документа), но при этом они окажут влияние на все символы капители в документе, а не только символы отдельного начертания. В начертаниях с большой высотой символов (таких как Antique Olive, показанном здесь), прописные буквы ненамного выше, чем строчные (верхняя строка), поэтому символы капители, созданные программой верстки со значениями по умолчанию, выглядят слишком маленькими (в центре). Если увеличить их таким образом, чтобы высота символа капители совпала с высотой строчной буквы (внизу), гармония будет восстановлена. — Джеймс Феличи Точное центрирование вертикального текста
Настройте расположение символов по горизонтали, вставляя перед каждой буквой фиксированные пробелы (шириной m или n, длинные или короткие), а затем при помощи кернинга добейтесь точного выравнивания. (В показанном здесь примере синие прямоугольники представляют длинные пробелы.) Чтобы создать короткий пробел в пакете XPress, нажмите на клавишу <Option-Space> (<Control-Shift-6> в Windows). Чтобы создать длинный пробел, вначале нужно задать для максимальной ширины пробела (в предпочтениях Character) значение 200%, а затем нажать клавиши <Shift-Option-Space> (<Control-Shift-5>). В пакете Adobe PageMaker вставить длинный пробел можно нажатием клавиш <Command-Shift-M> (<Control-Shift-M>), а короткий пробел — <Command-Shift-N> (<Control-Shift-N>). — Джеймс Феличи Центрирование заголовков над текстом с рваным краем
Во-первых, наберите строку текста. Выберите текст и выполните команду Reverse Type Style (Стиль текста с вывороткой) из меню Type (Текст). Нажмите клавиши <Command-M> (<Control-M> в Windows) — появится окно диалога Paragraph (Абзац). Щелкните по кнопке Rules (Линии) и отметьте ячейку Rule Above Paragraph (Линия над абзацем). Для параметра Stroke Width (Длина штриха) выберите опцию Width of text (По ширине текста). Выберите тип Custom (Заказной) из всплывающего меню Stroke Style (Стиль линии), введите толщину линии, равную кеглю шрифта. Получится линия, верхний край которой расположен около верхних выносных элементов текста, а нижний край — около нижних. Высоты верхних и нижних выносных элементов для разных начертаний различны, поэтому необходимо тщательно настроить толщину и расположение линии. Чтобы изменить расстояние от верхнего края линии до базовой линии текста, щелкните по кнопке Options (Опции) в окне диалога Paragraph Rules (Линии абзаца). Для большинства начертаний хорошо подходит значение 70% кегля шрифта, поэтому для шрифта с кеглем 40 умножьте 40 на 0,7 и введите результат (28 пунктов) вместо заданного по умолчанию значения Auto (Автоматически), используя стандартный синтаксис PageMaker: 2p4. Чтобы закрыть окна диалога, удерживая клавишу <Option> (<Alt>), щелкните по кнопке OK. Проверьте результаты своей работы и сделайте необходимые настройки в окне диалога Paragraph Rules Options (Опции линий абзаца). Чтобы точно установить заданные отступы линии от верхних и нижних краев текста, поднимите исходную точку и увеличьте толщину линии. Чтобы точно выровнять текст в пределах линии по горизонтали, вставьте до и после текста широкие, короткие или тонкие пробелы. В пакете PageMaker тонкий пробел вставляется нажатием клавиш <Command-Shift-T> (<Control-Shift-T>). И, наконец, командой Define Styles (Задать стили) из меню Type можно выделить текст и создать новый стиль абзаца для использования в дальнейшем. — Джеймс Феличи Удвоение линий для создания фона
Если вы работаете в XPress 4.x и вам необходимо сохранять документы как файлы версии 3.3, будьте осторожны: если сохранять один документ в формате версии 3.3, в то время как в программе открыт другой документ, XPress начинает «путаться». Может оказаться так, что когда вы закроете или сохраните документ версии 4, программа также сохранит его в формате 3.3 — часто без какого-либо предупреждения. Любые специфические особенности версии 4 в этом документе будут безвозвратно утеряны или заменены наиболее близкими аналогами из версии 3.3. Поэтому перед сохранением документа в формате 3.3 лучше всего закрыть все остальные документы, либо воспользоваться командой Save As (Сохранить как) и явно указать версию 4 перед сохранением или закрытием других открытых документов. — Энн-Мари Консепсьон Быстрая настройка межсловных пробелов
Для данного клавиатурного ускорителя не существует каких-либо аналогов в меню или окнах диалога, кроме того XPress не дает никакой цифровой информации о степени изменения межсловных пробелов, выполненного описанным способом. Однако программа позволяет после внесения изменений вернуть значения межсловных пробелов к принятым по умолчанию (задается в окне H&Js для документа), для чего следует выбрать измененный текст и выполнить команду Remove Manual Kerning (Снять ручной кернинг)(еще одна из возможностей расширения Type Tricks) из меню Utilities (Утилиты). — Энн-Мари Консепсьон
© [Мир Творчества], 2004. Все права защищены. Перепечатка материала только с указанием ссылки - Мир Творчества - сайт для начинающего Веб-мастера |
|
| ||